
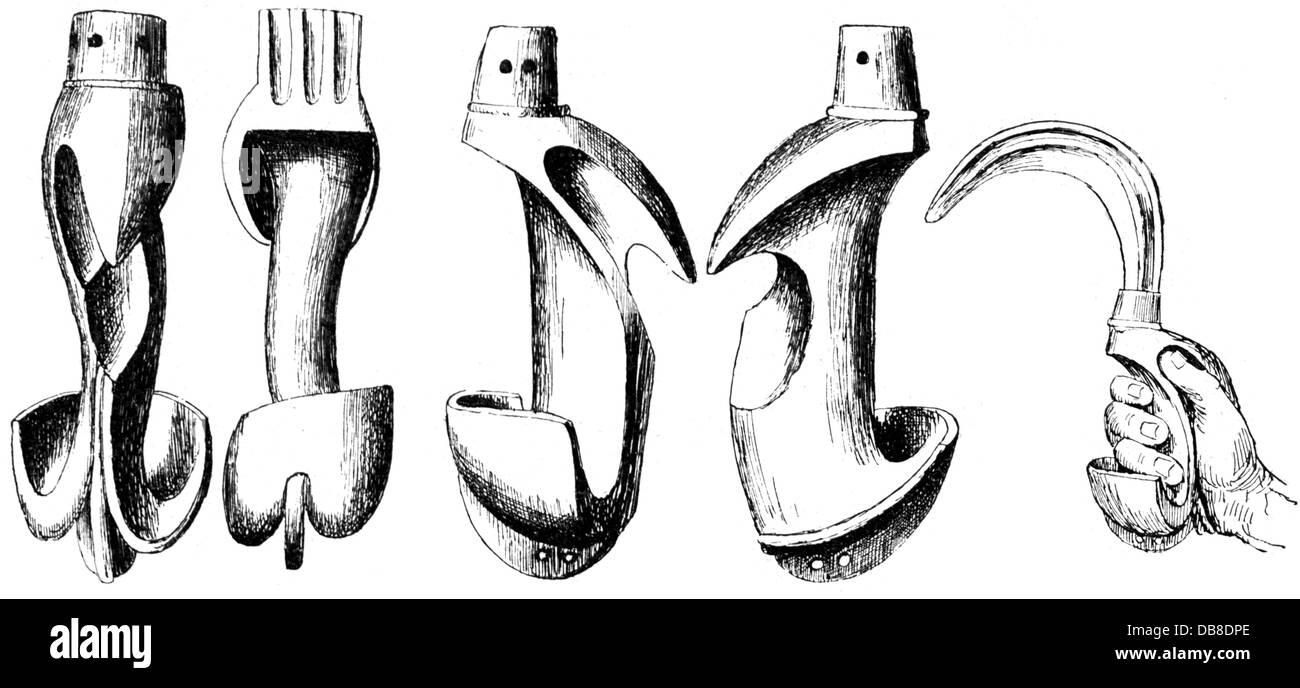
To highlight how a single task relates to other tasks, use task paths. If you have tasks that depend on the successful completion of an entire project, consider setting up a master project. Learn more about manually and automatically scheduled tasks.
#PROJECTLIBRE TASK WILL NOT MOVE TO AFTER TASK WHEN LINKED UPDATE#
You can configure Project so that a manually scheduled task does not move when you link it to another task:Ĭlear the Update manually scheduled tasks when editing links check box. When you link a manually scheduled task to another task, Project places the manually scheduled task relative to the other task. Point to the predecessor task’s calendar bar.ĭrag the line to the successor task's calendar bar. Point to the center of the predecessor task box. Select the Autolink inserted or moved tasks check box. In the Project Options dialog box, choose Schedule and scroll to the Scheduling options in this project section. You can set up Project so that when you insert a new task between linked tasks, the new task is automatically linked to the surrounding tasks. Selecting links from the drop-down is especially useful if the task you want to link to is not located close to the task you're linking from. The task ID of the task you're linking to will appear in the cell. In the hierarchical list of all of your tasks, scroll up or down to find the task you want, select the check box next to it, and then click anywhere outside of the drop-down box. To show it, go to the last column in the row, and select Add New Column. Note: The Successor column is not shown by default.
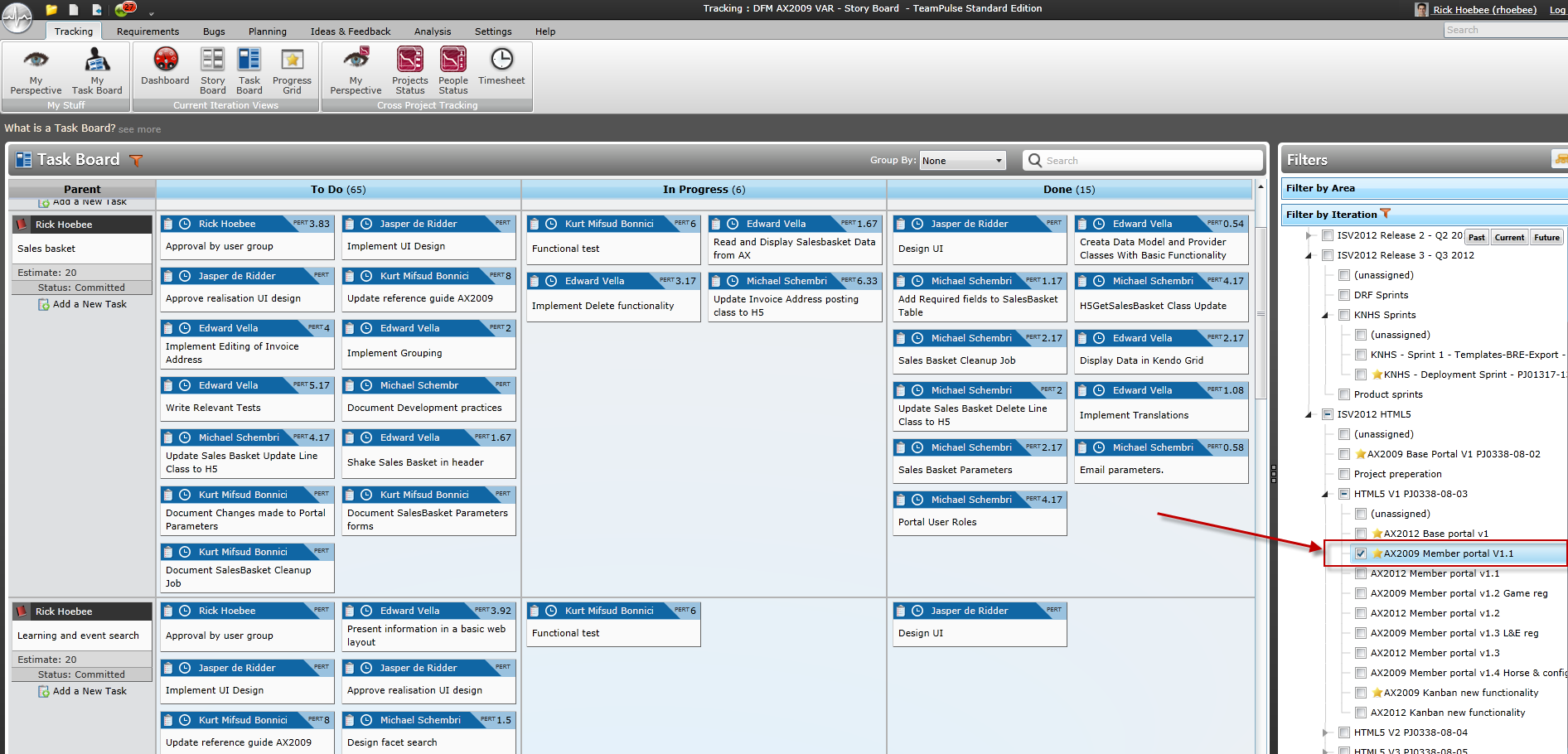
If you are a Project Online subscriber, you can also select specific tasks to link to using a drop-down box from the Predecessors or Successors column.įind the Predecessors or Successors column and select the cell for the task you want to link. Project creates a simple finish-to-start task link by default, which means the first task (the predecessor) needs to finish before the second task (the successor) can start. To remove a link, select the two linked tasks and then choose Task > Unlink Tasks. Turn off effort-driven scheduling for all new tasksĬlear the New tasks are effort driven check box.Hold down Ctrl and select the two tasks you want to link (in the Task Name column). On the Advanced tab, clear the Effort driven check box. Turn off effort-driven scheduling for an individual task In the Resource Name column, select the resource that you added to the originally assigned resources, and then choose Remove. On the Resource tab, choose Assign Resources. Resolution Reset the duration to its previous value Task type behavior is described in the following table. If a task must take a specified amount of time, and if you add another resource to that task, each resource will be assigned less of the total work.
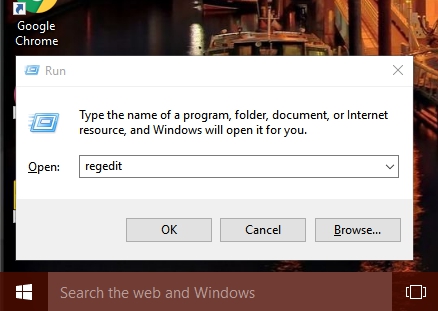
When you assign an additional resource to a fixed-duration task that already has assigned resources and that uses effort-driven scheduling, Project adjusts the work values. However, if you assign two additional resources, the duration decreases to two days because the duration is expected to be half as long with twice as many resources. This is known as effort-driven scheduling.įor example, if a task with a four-day duration is assigned to two resources, the duration stays at four days, and each resource is assigned to work on the task for four days. But if you change the number of resources for a task that already has an assignment, Project calculates how much time it will take with these resources and will decrease or increase either the task's duration value or its work value, based on the task type.
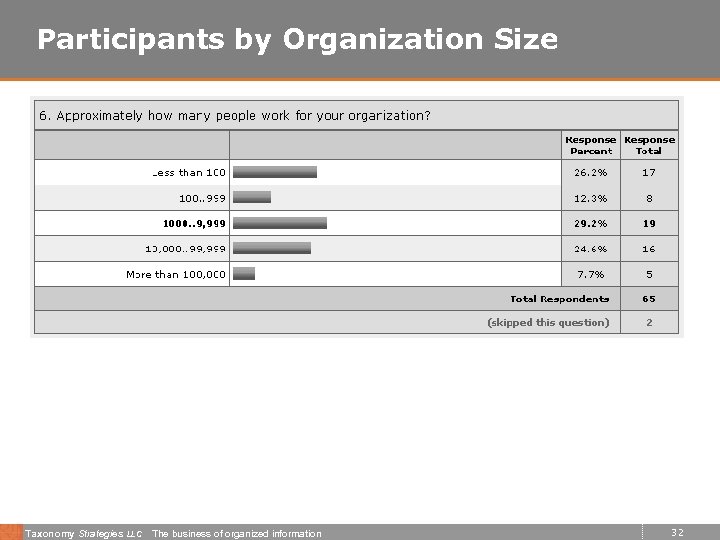
If you assign multiple resources at the same time, the duration doesn't change from your original estimate. When you assign resources to a task, Project calculates how long the task is likely to take to complete using those resources. The duration, work, and resource assignments for a task are interlinked.


 0 kommentar(er)
0 kommentar(er)
